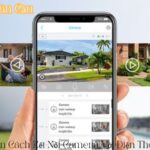Hướng Dẫn Sử Dụng Thiết Bị
Cách Lấy Ảnh Từ iPhone Sang Máy Tính: Hướng Dẫn Chi Tiết Cho Người Dùng
Lưu trữ ảnh và video trên iPhone là một tính năng quan trọng mà hầu hết người dùng đều tận dụng nhờ vào chất lượng camera tuyệt vời của thiết bị này. Tuy nhiên, khi bộ nhớ iPhone dần đầy hoặc bạn muốn sao lưu và lưu trữ các hình ảnh, việc chuyển ảnh từ iPhone sang máy tính là điều cần thiết. Bài viết này Điện Tử Toàn Cầu sẽ hướng dẫn chi tiết các cách lấy ảnh từ iPhone sang máy tính một cách nhanh chóng và hiệu quả, áp dụng cho cả máy tính Windows và macOS.
Mục Lục
Toggle1. Sử dụng Cáp USB để Chuyển Ảnh
Một trong những cách cơ bản và hiệu quả nhất để chuyển ảnh từ iPhone sang máy tính là sử dụng cáp USB. Bạn có thể dùng cáp Lightning đi kèm với điện thoại để kết nối iPhone với máy tính.
1.1. Chuyển ảnh từ iPhone sang máy tính Windows
Nếu bạn đang sử dụng máy tính Windows, dưới đây là các bước cụ thể để chuyển ảnh từ iPhone sang máy tính:
- Bước 1: Sử dụng cáp Lightning để kết nối iPhone với máy tính.
- Bước 2: Sau khi kết nối thành công, trên màn hình iPhone, một thông báo yêu cầu bạn cấp quyền truy cập vào ảnh và video sẽ hiện ra. Nhấn Allow (Cho phép).
- Bước 3: Trên máy tính Windows, mở File Explorer và tìm biểu tượng của iPhone trong danh sách các thiết bị kết nối.
- Bước 4: Điều hướng đến thư mục DCIM trên iPhone, nơi tất cả các hình ảnh và video được lưu trữ.
- Bước 5: Sao chép các tệp ảnh và video mà bạn muốn chuyển sang máy tính và dán vào thư mục mong muốn trên máy tính.
1.2. Chuyển ảnh từ iPhone sang máy Mac (macOS)
Nếu bạn đang sử dụng máy tính Mac, việc chuyển ảnh từ iPhone sang macOS cũng rất đơn giản nhờ tính năng tích hợp sẵn của hệ điều hành. Dưới đây là hướng dẫn chi tiết:
- Bước 1: Sử dụng cáp Lightning để kết nối iPhone với Mac.
- Bước 2: Trên iPhone, bạn sẽ nhận được một thông báo yêu cầu cho phép truy cập vào thiết bị. Nhấn Allow (Cho phép).
- Bước 3: Mở ứng dụng Photos (Ảnh) trên máy Mac. iPhone của bạn sẽ xuất hiện trong danh sách thiết bị kết nối.
- Bước 4: Chọn các ảnh và video mà bạn muốn chuyển, sau đó nhấn nút Import (Nhập) để chuyển ảnh từ iPhone sang máy Mac.
2. Sử dụng iCloud để Chuyển Ảnh
iCloud là dịch vụ lưu trữ đám mây của Apple, giúp đồng bộ hóa dữ liệu giữa các thiết bị Apple. Đây là một cách tiện lợi để lấy ảnh từ iPhone sang máy tính mà không cần dây cáp.

2.1. Kích hoạt iCloud Photos trên iPhone
Để sử dụng iCloud Photos, trước hết bạn cần đảm bảo rằng tính năng này đã được bật trên iPhone:
- Bước 1: Trên iPhone, vào Cài đặt và nhấn vào tên của bạn ở đầu màn hình.
- Bước 2: Chọn iCloud và sau đó chọn Photos (Ảnh).
- Bước 3: Bật tùy chọn iCloud Photos (Ảnh iCloud) để đồng bộ hóa toàn bộ ảnh và video lên iCloud.
2.2. Tải ảnh từ iCloud về máy tính Windows
Sau khi đồng bộ hóa ảnh lên iCloud, bạn có thể tải chúng về máy tính Windows:
- Bước 1: Mở trình duyệt trên máy tính Windows và truy cập vào trang web iCloud.com.
- Bước 2: Đăng nhập bằng tài khoản Apple ID mà bạn đã sử dụng trên iPhone.
- Bước 3: Sau khi đăng nhập, chọn Photos (Ảnh).
- Bước 4: Chọn các ảnh và video mà bạn muốn tải xuống, sau đó nhấn vào biểu tượng Tải xuống (Download) để lưu về máy tính của bạn.
2.3. Tải ảnh từ iCloud về máy Mac
Trên máy Mac, nếu bạn đã bật iCloud Photos, toàn bộ ảnh và video trên iPhone sẽ tự động đồng bộ hóa với ứng dụng Photos trên máy tính Mac của bạn. Tuy nhiên, nếu bạn muốn tải ảnh từ iCloud.com, bạn cũng có thể làm theo các bước tương tự như khi dùng máy tính Windows.
3. Sử dụng Google Photos để Chuyển Ảnh
Google Photos là một dịch vụ lưu trữ ảnh của Google, giúp bạn sao lưu và quản lý ảnh trên nhiều thiết bị. Bạn có thể sử dụng Google Photos để chuyển ảnh từ iPhone sang máy tính dễ dàng.
3.1. Tải lên ảnh từ iPhone lên Google Photos
- Bước 1: Tải ứng dụng Google Photos từ App Store và cài đặt trên iPhone.
- Bước 2: Mở ứng dụng và đăng nhập bằng tài khoản Google của bạn.
- Bước 3: Trong ứng dụng Google Photos, bật tính năng Backup & Sync (Sao lưu và đồng bộ hóa) để tự động sao lưu ảnh và video từ iPhone lên Google Photos.
3.2. Tải ảnh từ Google Photos về máy tính
Sau khi ảnh đã được sao lưu lên Google Photos, bạn có thể tải ảnh về máy tính:
- Bước 1: Mở trình duyệt và truy cập vào trang web photos.google.com.
- Bước 2: Đăng nhập bằng tài khoản Google của bạn.
- Bước 3: Chọn các ảnh mà bạn muốn tải về, sau đó nhấn vào biểu tượng Tải xuống để lưu ảnh về máy tính.
4. Sử dụng AirDrop (dành cho máy Mac)
AirDrop là tính năng chia sẻ tệp không dây giữa các thiết bị Apple, giúp chuyển ảnh từ iPhone sang máy Mac một cách nhanh chóng mà không cần dây cáp.
Cách sử dụng AirDrop để chuyển ảnh
- Bước 1: Trên máy Mac, hãy đảm bảo rằng Bluetooth và Wi-Fi đã được bật và AirDrop đã được thiết lập để nhận tệp từ “Everyone” (Mọi người) hoặc “Contacts Only” (Chỉ danh bạ).
- Bước 2: Trên iPhone, mở ứng dụng Photos và chọn các ảnh mà bạn muốn chuyển.
- Bước 3: Nhấn vào biểu tượng Chia sẻ và chọn AirDrop.
- Bước 4: Chọn thiết bị Mac trong danh sách thiết bị AirDrop hiện ra.
- Bước 5: Ảnh sẽ được chuyển trực tiếp sang máy Mac của bạn.
5. Sử dụng Dịch vụ Lưu Trữ Đám Mây Khác
Ngoài iCloud và Google Photos, còn có nhiều dịch vụ lưu trữ đám mây khác mà bạn có thể sử dụng để chuyển ảnh từ iPhone sang máy tính, bao gồm:
- Dropbox: Sau khi cài đặt ứng dụng Dropbox trên iPhone, bạn có thể tải ảnh lên đám mây và sau đó tải chúng về máy tính thông qua trang web hoặc ứng dụng trên máy tính.
- OneDrive: Tương tự như Dropbox, OneDrive cho phép bạn tải ảnh lên đám mây từ iPhone và sau đó truy cập chúng từ máy tính.
6. Những Lưu Ý Khi Chuyển Ảnh
Khi chuyển ảnh từ iPhone sang máy tính, bạn nên lưu ý một số điểm sau:
- Sử dụng kết nối Internet ổn định: Nếu bạn sử dụng các dịch vụ lưu trữ đám mây như iCloud, Google Photos, Dropbox hoặc OneDrive, hãy đảm bảo rằng bạn có kết nối Internet mạnh để quá trình tải lên và tải xuống ảnh diễn ra suôn sẻ.
- Kiểm tra dung lượng lưu trữ đám mây: Một số dịch vụ lưu trữ đám mây có giới hạn dung lượng miễn phí. Bạn có thể cần mua thêm dung lượng nếu ảnh và video của bạn chiếm quá nhiều không gian.
7. Kết Luận
Có nhiều cách khác nhau để chuyển ảnh từ iPhone sang máy tính, từ việc sử dụng cáp USB, dịch vụ lưu trữ đám mây cho đến các tính năng không dây như AirDrop. Tùy vào nhu cầu và hệ điều hành máy tính mà bạn có thể lựa chọn phương pháp phù hợp nhất. Việc sao lưu và quản lý ảnh không chỉ giúp bạn giải phóng dung lượng lưu trữ trên iPhone mà còn bảo vệ những kỷ niệm quan trọng của bạn một cách an toàn và tiện lợi.